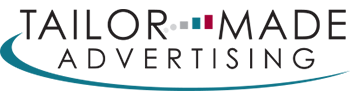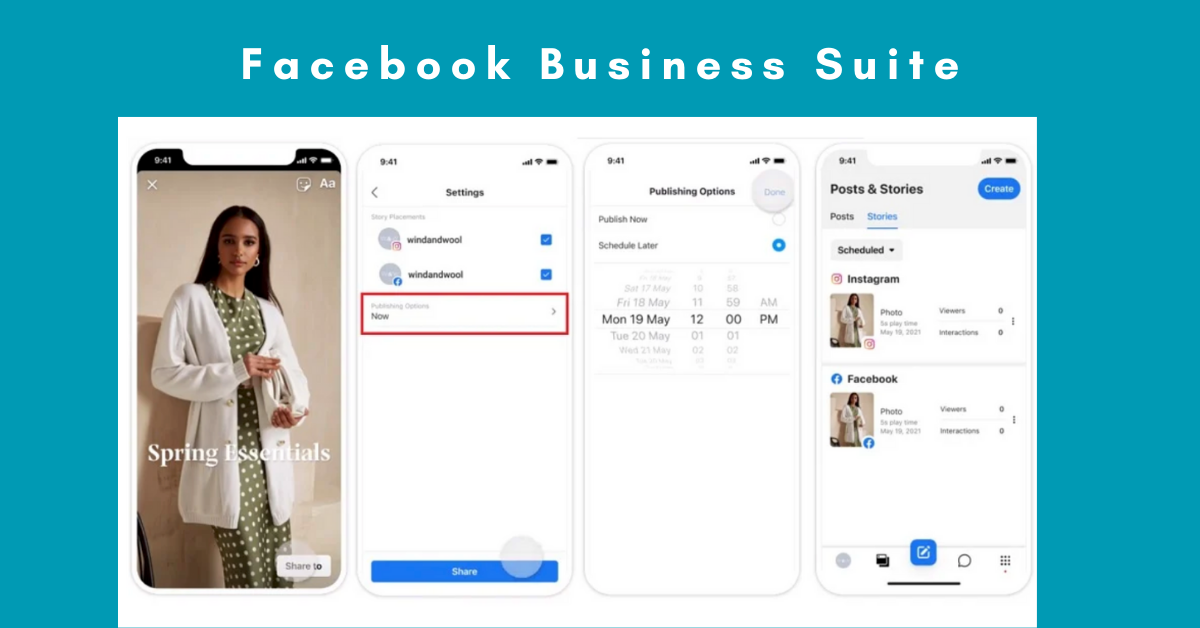
If you are not using Facebook Business Suite, you may be spending a lot more time than you need to with all Facebook’s tools. Now you can integrate their multiple platforms, schedule posts and stories and even automate specific Frequently Asked Questions through Messenger. Here are a few of the benefits of using Business Suite:
-
View your business at a glance: From your home screen, you can see an overview of your Facebook Page and Instagram account. You’ll see updates, recent posts and ads, and insights. You can also create a post or promote your business from here.
-
View Activity: You’ll see new notifications for your Facebook Page and Instagram account.
-
Use Inbox: You can read new messages and comments from your Facebook Page, Messenger and Instagram accounts. You can also create Automated Responses to help save time when responding to questions people commonly ask.
-
Create Posts and Stories: You can publish or schedule new posts and stories for your Facebook Page and Instagram account.
-
Access Commerce Manager: If your business account has a Commerce Account, you’ll be able to access it from Business Suite desktop. You can also create a new Commerce Account for your business if you don’t have one.
-
Create Ads: You can create new ads and place them on Facebook and Instagram, boost your posts, and promote your Page.
-
View Insights: You can see details about your business’s performance, such as trends, activity on the content you share and more information about your audience.
-
Access More Tools: On Business Suite desktop, you’ll find other Facebook tools and settings you might use to manage your business presence in the More Tools section. This includes other tools, such as Ads Manager, Business Settings and Page Settings. You can also go to your Facebook Page from here.
Here is a description on how to schedule posts and stories across your Facebook Page and Instagram account on Business Suite desktop.
Before you begin
The steps below only apply if you’re trying to schedule posts for Business Suite desktop. Learn more about how to schedule posts on Business Suite mobile app.
- Make sure you’re working in the correct account. To select a different Facebook Page and Instagram account in Business Suite, click the dropdown menu in the top left of your sidebar.
- Select the Facebook Page and Instagram account you want to create and schedule posts for.
To Create and schedule stories
Go to Posts & Stories or Calendar to begin:
- Click Create Story.
- Select where you want to create or schedule a post for your Facebook News Feed, Instagram Feed, or both.
- Click Upload Media and add a photo or video to your story.
- Customize your story by cropping your media, or by adding text or stickers.
- Preview how your story will look on Facebook and Instagram on the right.
- Click Publish Story to publish immediately, or click the arrow to select Schedule Story to publish it late
You can see your story in the Calendar on the date that it was scheduled or published.
To Create and schedule posts
- Go to Posts & Stories or Calendar to begin:
- Click Create Post. You can also click Create Post from the Home.
- Select where you want to schedule a post: Facebook News Feed, Instagram Feed, or both. Note: If this is your first time to schedule a post, you may have to reconnect your Instagram account. Learn more about how to connect your Instagram account on Business Suite desktop.
- Enter in all of the details of your post, including text, media and an optional link and location.
- Note: You can’t add both a photo and link preview for Facebook posts. Links for Instagram posts won’t load photo preview.
- For Facebook News Feed-only posts, select whether you want to add a Call to Action to your post. This will add a button to your post and help encourage people to message you from your post.
- For Facebook News Feed-only posts, select an optional Feeling/Activity to add to your post. Remember, you can only add either Call to Action or a Feeling/Activity to your post.
- Preview your post on the right. To see a different preview, click on the dropdown on the top of the window or on the arrows on the top right. You can see how it will look on Facebook compared to Instagram or on desktop compared to phone.
- Click Publish.
- (Optional)To publish the post later, click the arrow next to Publish.
- Then, click Schedule Post. Add the date and time you want to publish your post.
- Click Schedule on the bottom right when you’re ready to schedule your post.
The best media mix integrates both traditional and digital media tools while maximizing your time. If you need help brainstorming to create a more targeted and effective marketing plan designed to deliver results contact Liz Harsch by email, or call Tailor-Made Advertising at 310-791-6300.
Liz Harsch is the owner of Tailor-Made Advertising in Torrance, CA. Her firm provides marketing, training and consulting to identify marketing and media alternatives for business owners. As an experienced Marketing Director, Media Planner, Liz has trained small business owners for Constant Contact, SCORE, SBDC, SBA, Cities and MWD and County outreach partners, APICS plus many Chambers of Commerce for over 20 years. She can be reached at her Torrance, CA office at 310-791-6300 or by email at liz@adteamla.com. You can also see her upcoming training workshops calendar at http://bit.ly/workshopscal .